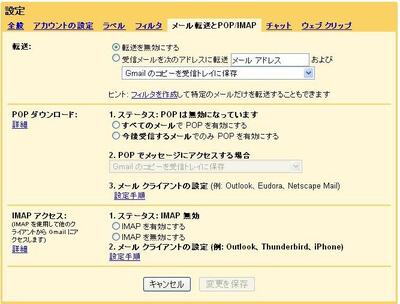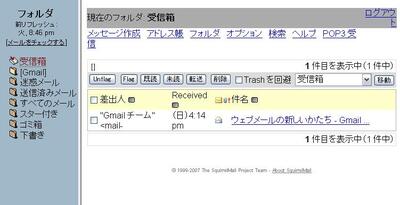職場の環境からだと、GWでブロックされてgmailにアクセスできないので、
外部のサーバにsquirrelmail1.5.2をインストールし、gmailのIMAPサーバに
接続できるように、設定しました。
Gmailはこちら
<準備>
gmailにアカウントをつくり、設定画面→メール転送とPOP/IMAPのタブに移動し
IMAPアクセスの項のIMAPを有効にするにチェックをいれて、保存。
赤字が設定した箇所です。
<squirrelmailのCONFIG>
SquirrelMail Configuration : Read: config.php (1.5.0)
---------------------------------------------------------
Server Settings
General
-------
1. Domain : yourdomaim
2. Invert Time : false
3. Sendmail or SMTP : SMTP
A. Update IMAP Settings : imap.gmail.com:993 (other)
B. Update SMTP Settings : smtp.gmail.com:587
R Return to Main Menu
C Turn color on
S Save data
Q Quit
Command >>
<IMAP SETTING>
SquirrelMail Configuration : Read: config.php (1.5.0)
---------------------------------------------------------
Server Settings
General
-------
1. Domain : yourdomaim
2. Invert Time : false
3. Sendmail or SMTP : SMTP
IMAP Settings
--------------
4. IMAP Server : imap.gmail.com
5. IMAP Port : 993
6. Authentication type : login
7. Secure IMAP (TLS) : TLS
8. Server software : other
9. Delimiter : detect
B. Update SMTP Settings : smtp.gmail.com:587
H. Hide IMAP Server Settings
R Return to Main Menu
C Turn color on
S Save data
Q Quit
Command >> r
<SMTP Settings>
SquirrelMail Configuration : Read: config.php (1.5.0)
---------------------------------------------------------
Server Settings
General
-------
1. Domain : yourdomain
2. Invert Time : false
3. Sendmail or SMTP : SMTP
SMTP Settings
-------------
4. SMTP Server : smtp.gmail.com
5. SMTP Port : 587
6. POP before SMTP : false
7. SMTP Authentication : login (with IMAP username and password)
8. Secure SMTP (TLS) : STARTTLS
9. Header encryption key :
A. Update IMAP Settings : imap.gmail.com:993 (other)
H. Hide SMTP Settings
R Return to Main Menu
C Turn color on
S Save data
Q Quit
SquirrelMail Configuration : Read: config.php (1.5.0)
---------------------------------------------------------
Folder Defaults
1. Default Folder Prefix : /
2. Show Folder Prefix Option : false
3. Trash Folder : INBOX.Trash
4. Sent Folder : INBOX.Sent
5. Drafts Folder : INBOX.Drafts
6. By default, move to trash : true
7. By default, move to sent : true
8. By default, save as draft : true
9. List Special Folders First : true
10. Show Special Folders Color : true
11. Auto Expunge : true
12. Default Sub. of INBOX : true
13. Show 'Contain Sub.' Option : false
14. Default Unseen Notify : 2
15. Default Unseen Type : 1
16. Auto Create Special Folders : true
17. Folder Delete Bypasses Trash : false
18. Enable /NoSelect folder fix : false
R Return to Main Menu
C Turn color on
S Save data
Q Quit
Command >> S
設定後 squirrelmailにログイン
ユーザー名とパスワードはgmailにログインするときのものです。
※不特定の人でもアクセスできてしまので、サイトにpassかけましょう。