サーバダウンから復活!!!
1年以上放置してしまいました。。。
追記 自宅でほそぼそ 古いPCを使用していましたが、
初めてVPSを借りてみました。
サーバ構築ではまったことなどをメモ、そのほか愛車のメンテ、真空管などなど毎日の独り言の記録。。


このサーバがダウンしたまましばらく放置してたので、
ほんとに久しぶりの更新です。
WINDOWS10にアップグレードしてから、
年賀状をプリントしようとしたら、プリンタ使えず。。。。
CANON PIXUS MP480 のドライバー(Windows8まで対応と表記)を落として、再度インストールしても、
プリンタとして認識してくれませんでした。
–対応策–
ドライバ md86-win-mp480-1_02-ej.exe のプロパティを開いて、
互換性のTABを開き、 [互換モードでこのプログラムを実行する] にチェック
チェックをしてから、ドライバーのINSTALLをしたころ、無事使用できるようになりました。。
あるときから、WINDOWS 7のiTuneでサインインできない。
STOREにアクセスできない現象が発生しました。
不明なエラー -9808 と表示される状態でした。
iTunesの診断を実行すると、以下のようになります。
アップル Web サイトへの接続に成功しました。
iTunes Store をブラウズするための接続に成功しました。
iTunes Store から購入するために接続できませんでした。
不明なエラーが発生しました(-9808)。
iPhone を更新しますーに接続できませんでした。
不明なエラーが発生しました(-9808)。
ファームウェア更新プログラム サーバーに接続しました。
Gracenote サーバーに接続できませんでした。
ネットでこのエラーを検索すると、IEの詳細設定から、
サーバー証明書の取り消しを確認するのチェックを外す
とあったため確認、win7ではデフォルトでONとなっているようで
自分のもはじめONとなっていたためOFFに変更。
PC再起動して、iTuneを立ち上げるとまたしても、同じエラー。
Appleのサポートページをよんでいると、「エラー 39」 に Web アクセラレータが原因の可能性があります。 と記述あり。
エラーコードは違いますが、WEBアクセラレータをインストールしていることを
思い出したので、UNINSTALLしたところ、見事FIXしました。
ちなみに自分がINSTALLしていたのはSpeedBit Video Accelerator
というソフトでした。


CENTOS5.xとHDUSFで地デジ録画サーバーを構築
追加でHDUSを付けて2台体制に。
epgrecとrecfrio4を使用しています。
あとは自動でエンコ出きるようにしたいと画策ちう

【あす楽対応_関東】【あす楽対応_甲信越】【あす楽対応_北陸】【あす楽対応_東海】【あす楽対… |

OPENVPNを使用して、別の場所にあるサーバとVPN接続
OPENVPNはINSTALL済み
SERVER側設定済み
CLIENT側の設定のメモ
/etc/openvpn/client.confをつくる
中身↓
cipher RC2-CBC
remote hogehoge.com
proto tcp-client
dev tap
tls-client
ca /etc/openvpn/keys/ca.crt
cert /etc/openvpn/keys/cert.crt
key /etc/openvpn/keys/key.key
resolv-retry infinite
nobind
user nobody
group nobody
persist-key
pull
float
verb 3
comp-lzo
port 5000
vpn_client.shを作る
中身↓
#!/bin/sh
/usr/local/sbin/openvpn /etc/openvpn/client.conf
vpn_client.shを実行で接続。
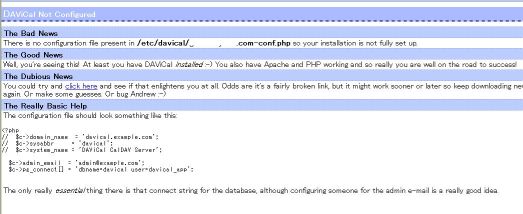
caldavとは・・・ とか説明は省きます。
簡単にカレンダーを共有し、PCでもIPODでも同期できるようにしたいと
おもいつつINSTALL。
情報はdebian系 のものが多く、よくわかりませんでした。
とりあえず、自力でうごいているので、 VINE限るでメモっておきます。
とりあえず、サーバ側にpostgresはINSTALL済み。
php5-pgsqlや、 perl のYAMLははいってます。
入ってない場合は
apt-getinstall php5-pgsqltとか、
#cpan
install YAML でINSTALLしてください。
必要なRPMパッケージ 以下の3つを用意します。
 libawl-php-0.46-2.noarch.rpm
libawl-php-0.46-2.noarch.rpm
 davical-0.9.9.4-2.noarch.rpm
davical-0.9.9.4-2.noarch.rpm
 perl-YAML-0.71-1vl5.noarch.rpm
perl-YAML-0.71-1vl5.noarch.rpm

 はこちらのサイトから
はこちらのサイトから
 のperl-YAMLは
のperl-YAMLは
INSTALLされているんですが、davicalをinstallするときに、rpmでINSTALLしていないと、
ERRORがでてしまうんので、いれてみました。
因みにVine PLUS 5のところにあったものをGET!
Ver違うからエラー出るかとおもいまいたが、 rpm -ivhでさくっと入りました。
全部INSTALLできたら、/usr/share/davical ができています。
次 su – postgres になって
cd /usr/share/davical/dba に移動
./create-database.sh で実行すると、DBとユーザが作成されます。
このときに、admin ユーザのパスワードも表示されるので、忘れずにメモ。
exit postgresユーザでの作業おわり
次 pg_hba.confの編集
以下太字の2行を追加。
# “local” is for Unix domain socket connections only
local davical davical_app trust
local davical davical_dba trust
local all all trust
postgres再起動
次 apacheの設定・・・面倒だったので、リンクを貼る
Document rootが/var/www/html だったとしたら、
cd /var/www/html で移動して。
ln -s /usr/share/davical/htdocs hoge でリンクを貼る。
http://ドメイン/hogeで画面がでれば、ひとまず成功。
多分DAViCal Not Configured と表示がでてるので、読んでみますと、
/etc/daviacal/domein-config.php がないので、怒られてます。
なので、その通り作成し、
書く内容は
一番下に出てる。
<?php 以下
内容丸々コピーで最後に ?>
もう一度アクセスしてみると、無事ログイン画面となりました。
一番はじめだけ、dbインストールしたときの
ユーザ名 admin パスワード そのとき表示したもので ログインして、
すぐに変更しておきましょう
ロケールを日本にすれば、日本後のメニューになりました。
ユーザカレンダーを作っていくと、
http://ドメイン/hoge/caldav.php/ユーザ名/home/schedule
見たいなアドレスが設定されるので、
IPOD TOUCHのカレンダーに設定
DESKTOP の方は Thunderbird+アドオンのLightningで
書き込み 参照 テストは良好でした。。
Xサーバ を起動していないと、グラフの項目日本語は表示されない。
文字化けしてしまうので、JAVAにフォントとの設定をする。
[root@localhost fallback]# pwd
/usr/local/java/jre/lib/fonts/fallback 以下に
リンクを張る。
ln -s /usr/X11R6/lib/X11/fonts/TrueType/*.ttf ./
tomcat再起動で、日本語表示されるようになります。

職場の環境からだと、GWでブロックされてgmailにアクセスできないので、
外部のサーバにsquirrelmail1.5.2をインストールし、gmailのIMAPサーバに
接続できるように、設定しました。
Gmailはこちら
<準備>
gmailにアカウントをつくり、設定画面→メール転送とPOP/IMAPのタブに移動し
IMAPアクセスの項のIMAPを有効にするにチェックをいれて、保存。
赤字が設定した箇所です。
<squirrelmailのCONFIG>
SquirrelMail Configuration : Read: config.php (1.5.0)
———————————————————
Server Settings
General
——-
1. Domain : yourdomaim
2. Invert Time : false
3. Sendmail or SMTP : SMTP
A. Update IMAP Settings : imap.gmail.com:993 (other)
B. Update SMTP Settings : smtp.gmail.com:587
R Return to Main Menu
C Turn color on
S Save data
Q Quit
Command >>
<IMAP SETTING>
SquirrelMail Configuration : Read: config.php (1.5.0)
———————————————————
Server Settings
General
——-
1. Domain : yourdomaim
2. Invert Time : false
3. Sendmail or SMTP : SMTP
IMAP Settings
————–
4. IMAP Server : imap.gmail.com
5. IMAP Port : 993
6. Authentication type : login
7. Secure IMAP (TLS) : TLS
8. Server software : other
9. Delimiter : detect
B. Update SMTP Settings : smtp.gmail.com:587
H. Hide IMAP Server Settings
R Return to Main Menu
C Turn color on
S Save data
Q Quit
Command >> r
<SMTP Settings>
SquirrelMail Configuration : Read: config.php (1.5.0)
———————————————————
Server Settings
General
——-
1. Domain : yourdomain
2. Invert Time : false
3. Sendmail or SMTP : SMTP
SMTP Settings
————-
4. SMTP Server : smtp.gmail.com
5. SMTP Port : 587
6. POP before SMTP : false
7. SMTP Authentication : login (with IMAP username and password)
8. Secure SMTP (TLS) : STARTTLS
9. Header encryption key :
A. Update IMAP Settings : imap.gmail.com:993 (other)
H. Hide SMTP Settings
R Return to Main Menu
C Turn color on
S Save data
Q Quit
SquirrelMail Configuration : Read: config.php (1.5.0)
———————————————————
Folder Defaults
1. Default Folder Prefix : /
2. Show Folder Prefix Option : false
3. Trash Folder : INBOX.Trash
4. Sent Folder : INBOX.Sent
5. Drafts Folder : INBOX.Drafts
6. By default, move to trash : true
7. By default, move to sent : true
8. By default, save as draft : true
9. List Special Folders First : true
10. Show Special Folders Color : true
11. Auto Expunge : true
12. Default Sub. of INBOX : true
13. Show ‘Contain Sub.’ Option : false
14. Default Unseen Notify : 2
15. Default Unseen Type : 1
16. Auto Create Special Folders : true
17. Folder Delete Bypasses Trash : false
18. Enable /NoSelect folder fix : false
R Return to Main Menu
C Turn color on
S Save data
Q Quit
Command >> S
設定後 squirrelmailにログイン
ユーザー名とパスワードはgmailにログインするときのものです。
※不特定の人でもアクセスできてしまので、サイトにpassかけましょう。
wikiのような記法で、データベースと連携させたアプリケーションを簡単につくることが
できるそうです。すごいなtuigwaa!!
OFFICIALサイトでは以下の環境で開発、動作確認を行っているそうですが、
うちはLINUX サーバなので、vine4.0にいれてみます。
WindowsXP Professional Edition SP2
Java 2 Platform, Standard Edition 1.4.2_09 (SDK が推奨、以下 J2SDK)
Tomcat 5.0.28
1.jdkのインストール
http://java.sun.com/javase/ja/6/download.html
#chmod 755 jdk-6u2-linux-i586.bin
# ./jdk-6u2-linux-i586.bin
Sun Microsystems, Inc. Binary Code License Agreement
for the JAVA SE DEVELOPMENT KIT (JDK), VERSION 6
:
:
Do you agree to the above license terms? [yes or no]
yes
少しして、Doneと表示されれれば、OK
次にできたディレクトリを/usr/local/あたりにmvして
javaでシンボリックリンクを作っておくと、ほかのバージョンに切り替えたときにいろいろ便利なので、
作っておく。
# ln -s jdk1.6.0_02/ java
lrwxrwxrwx 1 root root 12 7月25日 00:28 java -> jdk1.6.0_02//
drwxr-xr-x 9 root root 4096 6月15日 10:03 jdk1.6.0_02/
環境変数の設定
#vi /etc/profile で最終行に以下の3行を追加する
export JAVA_HOME=/usr/local/java
export PATH=$PATH:$JAVA_HOME/bin
export CLASSPATH=.:$JAVA_HOME/jre/lib:$JAVA_HOME/lib:$JAVA_HOME\
/lib/tools.jar
:wqで保存。
設定を反映させる
# source /etc/profile
以下のコマンドでバージョンが表示されればとりあえずOK。
# java -version
java version “1.6.0_02”
Java(TM) SE Runtime Environment (build 1.6.0_02-b05)
Java HotSpot(TM) Client VM (build 1.6.0_02-b05, mixed mode, sharing)
2.tomcatのインストール
apache-tomcat-5.5.23
/usrlocal/src/あたりにDLしてきたら展開し /usr/local/にmv
JDKと同じようにシンボリックリンクを作るといいかも。
# ln -s apache-tomcat-5.5.23/ tomcat
# ls -l
合計 52
drwxr-xr-x 9 root root 4096 7月25日 00:38 apache-tomcat-5.5.23/
lrwxrwxrwx 1 root root 12 7月25日 00:28 java -> jdk1.6.0_02//
drwxr-xr-x 9 root root 4096 6月15日 10:03 jdk1.6.0_02/
lrwxrwxrwx 1 root root 21 7月25日 00:39 tomcat -> apache-tomcat-5.5.23/
tomcatの起動
# cd /usr/local/tomcat/bin
# ./startup.sh
Using CATALINA_BASE: /usr/local/tomcat
Using CATALINA_HOME: /usr/local/tomcat
Using CATALINA_TMPDIR: /usr/local/tomcat/temp
Using JRE_HOME: /usr/local/java
上記のような表示がでたら、ブラウザでhttp://HOST_IP:8080にアクセス。
こんな↓↓
画面が出たら、立ち上がってます。
※DEFAULTではポートは8080で上がりますが、ほかのアプリケーションで使用している場合は
server.xmlを書き換えることで、任意のポートに変更できます。
/usr/local/tomcat/conf/server.xml
#vi server.xml
太字を 使用していない任意のポートに書き換えればよい。
Connector port=”8080” maxHttpHeaderSize=”8192″
maxThreads=”150″ minSpareThreads=”25″ maxSpareThreads=”75″
enableLookups=”false” redirectPort=”8443″ acceptCount=”100″
connectionTimeout=”20000″ disableUploadTimeout=”true” />
3.tuigwaaの設定
tuigwaaのHPよりtuigwaa-1.0.4.zip をDLし、展開する。
展開すろと以下のファイルができます。
# unzip tuigwaa-1.0.4.zip
Archive: tuigwaa-1.0.4.zip
inflating: INSTALL.txt
inflating: jaas.conf
inflating: tuigwaa.war
inflating: tuigwaa.xml
inflating: sample104.tgwar
上記ファイルをそれぞれ以下ように配置
<jaas.conf>
cp jaas.conf /usr/local/tomcat/conf/
<tuigwaa.war>
cp tuigwaa.war /usr/local/tomcat/webapps/
<tuigwaa.xml>
cp tuigwaa.xml /usr/local/apache-tomcat/conf/Catalina/localhost/
catalina.shの追記
いったんtomcatをshutdown.shで落とし。
/usr/local/apache-tomcat/bin/catalina.shの一番上に以下を追記
CATALINA_OPTS=”-Djava.security.auth.login.config=/usr/local/tomcat/conf/jaas.conf”
再度startup.shで立ち上げる。
http://HOST_IP/8080/tuigwaa/にアクセスすると、
「Tuigwaa Security System」表示され、ユーザとpassを聞かれます。
ともに「tuigwaa」と入力すれば、TOP PAGEが表示されます。